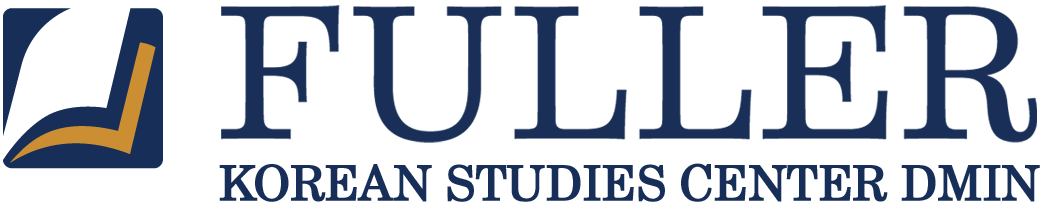RESOURCES
일반 자료
2023-24 학생핸드북
학업계획서

풀러 캔버스(Canvas) 사용법

강의 등록 및 등록금 결제 메뉴얼

보험 신청 안내

논문/과제물 관련 자료
KDMin 독서보고서 양식 KDMin 학위논문 작성법 (2020)
KDMin 학위논문 작성법 (2020)  KDMin 논문 스타일 샘플 (2020)
KDMin 논문 스타일 샘플 (2020)  (2020.11 업데이트)
KDMin 논문제안서 양식
(2020.11 업데이트)
KDMin 논문제안서 양식 
DMinGM 졸업 논문 관련 자료
DMinGM 자료는 목회학박사과정이 통합되기 이전인 2020년 가을학기 이전에 DMinGM(선교학부 DMin과정)으로 입학하신 분들에게만 해당되는 자료입니다.
DMinGM 졸업논문 Template: 체크 리스트 DMinGM 졸업논문 작성법
DMinGM 졸업논문 작성법  DMinGM 졸업논문 작성법: 참고문헌 예시
DMinGM 졸업논문 작성법: 참고문헌 예시 
KSC 졸업 논문 Digital Archive
풀러 도서관 Digital Commons에서 졸업 논문을 검색하실 수 있습니다. https://cdm16677.contentdm.oclc.org/digital/?page=2
안내
Fuller 학생 온라인 계정 개설 안내
학생 홈페이지의 주소는 fuller.edu/students 입니다.
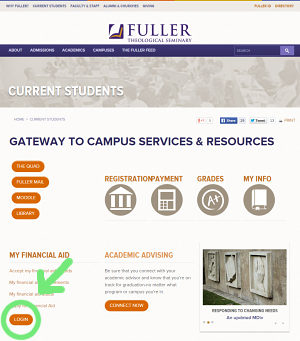 왼쪽 아래에서 LOGIN 버튼을 찾아 클릭하세요.
왼쪽 아래에서 LOGIN 버튼을 찾아 클릭하세요.
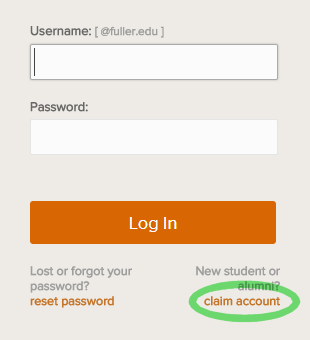 로그인 폼 아래에 있는 claim account를 클릭하세요.
로그인 폼 아래에 있는 claim account를 클릭하세요.
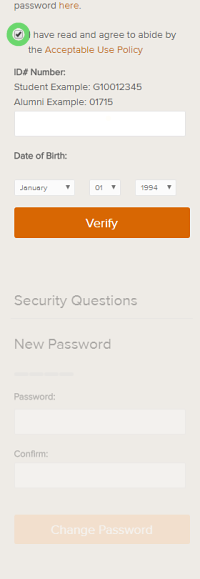 풀러의 온라인 커뮤니케이션 및 자원을 적절하게 사용하겠다는 규약에 동의하셔야 다음 단계로 진행하실 수 있습니다. 이 항목에 체크하신 다음
왼쪽 입력란에 학생번호(G Number)와 생년월일을 입력한 뒤 verify 버튼을 클릭하세요.
풀러의 온라인 커뮤니케이션 및 자원을 적절하게 사용하겠다는 규약에 동의하셔야 다음 단계로 진행하실 수 있습니다. 이 항목에 체크하신 다음
왼쪽 입력란에 학생번호(G Number)와 생년월일을 입력한 뒤 verify 버튼을 클릭하세요.
그 다음 순서를 따라서
아이디, 보안 질문, 비밀 번호를 설정하시면 됩니다.
KDMIN 홈페이지 상단의 STUDENTS를 클릭하시거나
학교 홈페이지 상단의 CURRENT STUDENTS를 클릭하신 다음
CURRENT STUDENT HOMEPAGE 를 클릭하시면 됩니다.
CURRENT STUDENT HOMEPAGE 를 클릭하시면 됩니다.
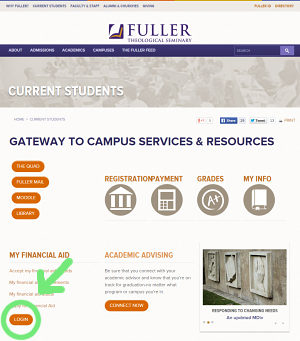 왼쪽 아래에서 LOGIN 버튼을 찾아 클릭하세요.
왼쪽 아래에서 LOGIN 버튼을 찾아 클릭하세요.
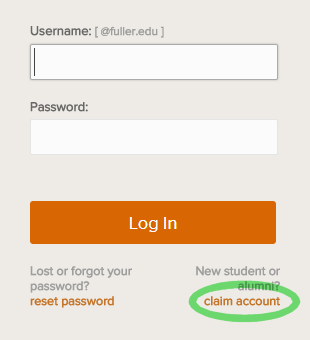 로그인 폼 아래에 있는 claim account를 클릭하세요.
로그인 폼 아래에 있는 claim account를 클릭하세요.
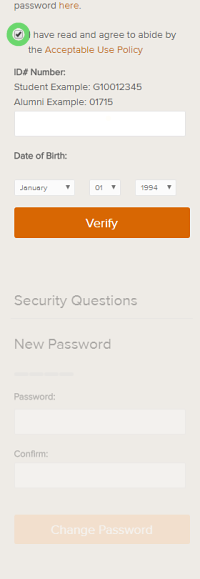 풀러의 온라인 커뮤니케이션 및 자원을 적절하게 사용하겠다는 규약에 동의하셔야 다음 단계로 진행하실 수 있습니다. 이 항목에 체크하신 다음
왼쪽 입력란에 학생번호(G Number)와 생년월일을 입력한 뒤 verify 버튼을 클릭하세요.
풀러의 온라인 커뮤니케이션 및 자원을 적절하게 사용하겠다는 규약에 동의하셔야 다음 단계로 진행하실 수 있습니다. 이 항목에 체크하신 다음
왼쪽 입력란에 학생번호(G Number)와 생년월일을 입력한 뒤 verify 버튼을 클릭하세요.
학생번호를 모르실 경우 사무실로 문의해주세요 (626-584-5651).
그 다음 순서를 따라서
아이디, 보안 질문, 비밀 번호를 설정하시면 됩니다.
보안 질문은 아이디/비밀번호를 잊어버린 경우 다시 찾을 때 필요합니다.
비밀번호는 8자리 이상이어야 하고, 다음 중 3가지 이상을 조합하셔야 합니다.
- 영어 대문자
- 영어 소문자
- 숫자
- 특수문자 (~!@#$%^&*_-+=`|\(){}[]:;" '<="">,.?/)
Fuller 학생 계정 비밀번호 변경 안내
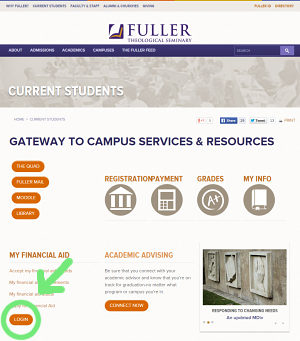 학생 홈페이지 fuller.edu/students 로 이동한 다음,
학생 홈페이지 fuller.edu/students 로 이동한 다음,
왼쪽 아래에서 LOGIN 버튼을 찾아 클릭하세요.
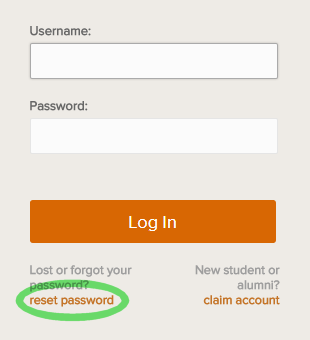 로그인 폼 아래에 있는 reset password를 클릭하세요.
로그인 폼 아래에 있는 reset password를 클릭하세요.
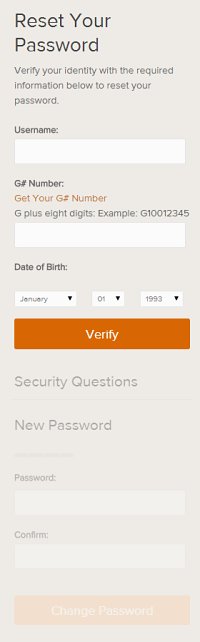 왼쪽 입력란에 아이디, 학생번호(G Number), 생년월일을 입력한 뒤 verify 버튼을 클릭하세요.
왼쪽 입력란에 아이디, 학생번호(G Number), 생년월일을 입력한 뒤 verify 버튼을 클릭하세요.
학생번호를 모르실 경우 가운데에 위치한 폼에 아이디와 비밀번호를 입력한 뒤 Submit 버튼을 클릭하세요.
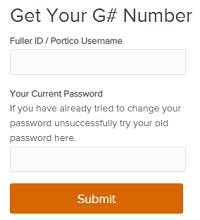
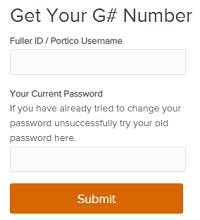
그 다음 순서를 따라서
보안 질문, 비밀 번호를 설정하시면 됩니다.
비밀번호는 8자리 이상이어야 하고, 다음 중 3가지 이상을 조합하셔야 합니다.
- 영어 대문자
- 영어 소문자
- 숫자
- 특수문자 (~!@#$%^&*_-+=`|\(){}[]:;" '<="">,.?/)
성적 온라인 확인 안내
 학생 홈페이지에 로그인 후, 오른쪽과 같은 아이콘을 찾아 클릭하세요.
학생 홈페이지에 로그인 후, 오른쪽과 같은 아이콘을 찾아 클릭하세요.
(로그인 방법은 제일 위 항목을 참조)
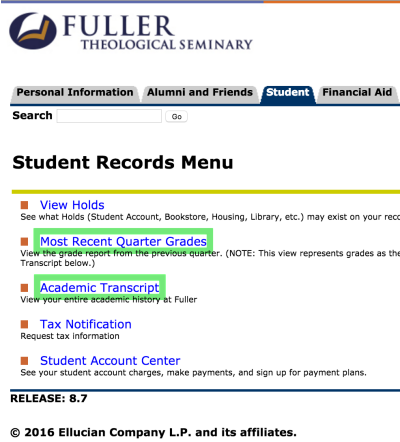 성적은 두 번째와 세 번째 항목을 클릭하셔서 확인하실 수 있습니다.
성적은 두 번째와 세 번째 항목을 클릭하셔서 확인하실 수 있습니다.
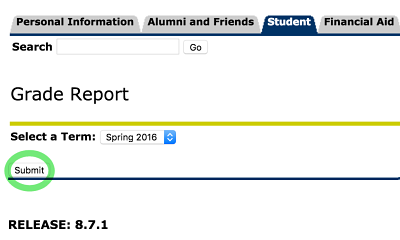 Most Recent Quarter Grades에서는 직전 학기의 성적만 확인 가능합니다. 해당 학기를 선택하신 다음 Submit 버튼을 클릭하세요.
성적이 게시되는 시기는 대략 다음 학기가 3-4주 정도 지난 후입니다. 만약 어떤 이유로 성적이 변경되는 경우, 변경된 성적은 이곳에 반영되지 않고 아래 세 번째 항목(Academic Transcript)을 통해서만 확인하실 수 있습니다.
Most Recent Quarter Grades에서는 직전 학기의 성적만 확인 가능합니다. 해당 학기를 선택하신 다음 Submit 버튼을 클릭하세요.
성적이 게시되는 시기는 대략 다음 학기가 3-4주 정도 지난 후입니다. 만약 어떤 이유로 성적이 변경되는 경우, 변경된 성적은 이곳에 반영되지 않고 아래 세 번째 항목(Academic Transcript)을 통해서만 확인하실 수 있습니다.
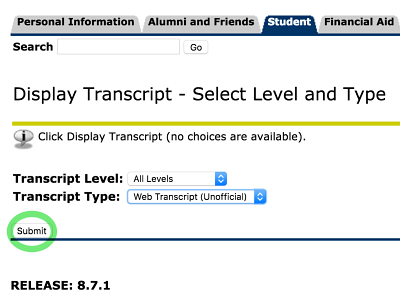 Academic Transcript에서는 전체 성적을 확인하실 수 있습니다. 원하시는 과정을 선택하신 다음 Submit 버튼을 클릭하세요.
온라인 성적표는 공인 증빙 자료로서의 효력이 없습니다. 정식 성적증명서를 원하시면 왼쪽 각종 신청서 메뉴에서 성적 증명 신청서를 내려 받아 작성하신 후 Registrar Office에 제출하셔야 합니다. 자세한 내용은 상세 안내 (영문)페이지를 참고해주세요.
Academic Transcript에서는 전체 성적을 확인하실 수 있습니다. 원하시는 과정을 선택하신 다음 Submit 버튼을 클릭하세요.
온라인 성적표는 공인 증빙 자료로서의 효력이 없습니다. 정식 성적증명서를 원하시면 왼쪽 각종 신청서 메뉴에서 성적 증명 신청서를 내려 받아 작성하신 후 Registrar Office에 제출하셔야 합니다. 자세한 내용은 상세 안내 (영문)페이지를 참고해주세요.
등록금 온라인 납부 안내
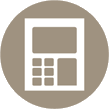 학생 홈페이지에 로그인 후, 오른쪽과 같은 아이콘을 찾아 클릭하세요.
학생 홈페이지에 로그인 후, 오른쪽과 같은 아이콘을 찾아 클릭하세요.
(로그인 방법은 제일 위 항목을 참조)
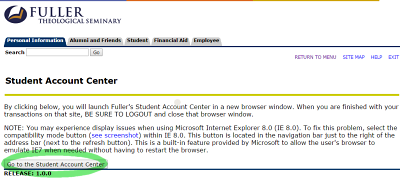 하단에 있는 Go to the Student Account Center 버튼을 클릭하세요.
하단에 있는 Go to the Student Account Center 버튼을 클릭하세요.
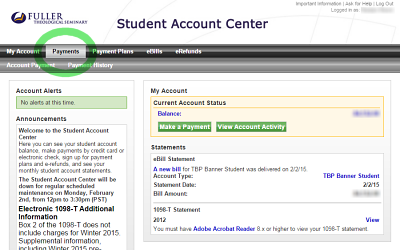 어카운트 화면이 뜨면 상단 메뉴 중 Payments 를 클릭하세요
어카운트 화면이 뜨면 상단 메뉴 중 Payments 를 클릭하세요
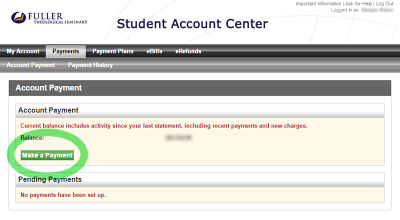 그러면 학교에 납부해야 할 금액이 표시가 됩니다.
그러면 학교에 납부해야 할 금액이 표시가 됩니다.
마이너스 금액은 지불할 금액이 아니라, 어카운트에 남아 있는 크레딧을 의미합니다
Make a Payment 를 클릭하시면, 신용카드 또는 은행계좌로 납부하실 수 있는 절차가 진행됩니다.
납부가 완료되면 확인 이메일이 전송되지만, 가급적 별도로 화면의 내용을 인쇄하거나 갈무리해 두시길 권장합니다.
등록금 분납 안내
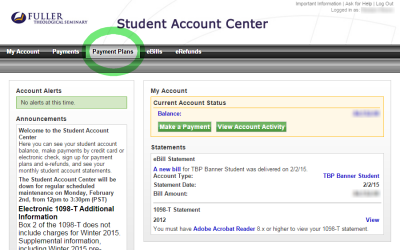 등록금 납부 페이지의 상단 메뉴 중 Payment Plans 를 클릭하세요.
등록금 납부 페이지의 상단 메뉴 중 Payment Plans 를 클릭하세요.
(등록금 납부 페이지로 로그인하는 방법은 바로 위 항목을 참조)
Enroll Now 버튼이 보이면 클릭하세요.
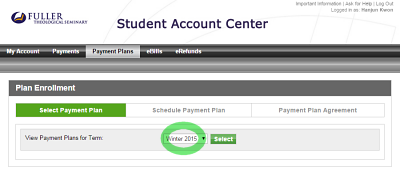 해당 학기를 선택한 뒤 Select 버튼을 누르세요
해당 학기를 선택한 뒤 Select 버튼을 누르세요
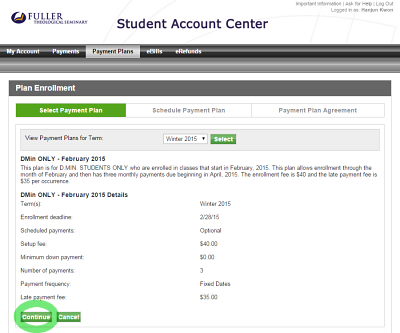 분납 수수료는 $40 입니다.
납부는 2회에 걸쳐 진행되고, 정해진 기한에 늦을 경우 $35의 추가 수수료가 부과됩니다.
분납 수수료는 $40 입니다.
납부는 2회에 걸쳐 진행되고, 정해진 기한에 늦을 경우 $35의 추가 수수료가 부과됩니다.내용을 확인하셨으면 Continue 버튼을 누르세요
1, 2차 납부 기한을 확인해주세요.
지불 수단을 저장해 놓으시면, 기한에 맞춰 자동으로 납부되도록 설정하실 수 있습니다.
기타 문의사항은 사무실로 문의해주세요 (626-584-5651).
등록금 명세서 출력 안내
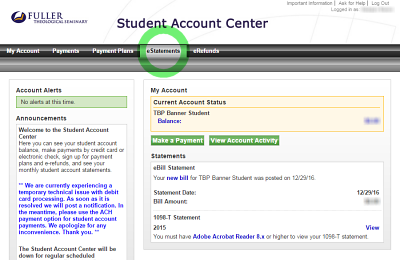 Student Account Center의 상단 메뉴 중 eStatements 를 클릭하세요.
Student Account Center의 상단 메뉴 중 eStatements 를 클릭하세요.
(Student Account Center로 로그인하는 방법은 '등록금 온라인 납부 안내' 항목을 참조)
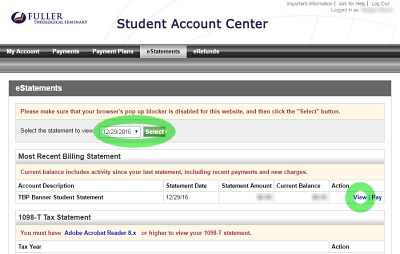 원하는 명세서가 있는 달을 선택한 뒤 Go 버튼을 누르세요
원하는 명세서가 있는 달을 선택한 뒤 Go 버튼을 누르세요
(브라우저에 '팝업 차단' 설정이 되어 있는 경우 명세서 창이 뜨지 않습니다. '팝업 차단'을 해제해주세요)
만약 가장 최근 명세서를 보시려면, 위의 절차 없이 그 다음 항목에 있는 View 를 클릭하시면 됩니다.
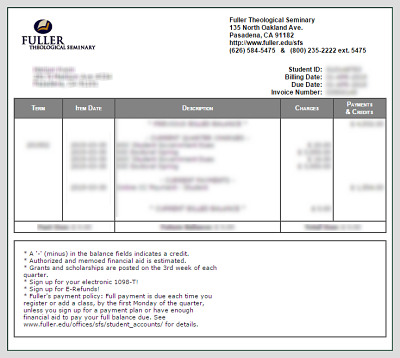 명세서는 오른쪽 그림과 같습니다.
명세서는 오른쪽 그림과 같습니다.
인쇄를 원하실 경우, 사용 중이신 운영체제가
- 윈도우일 경우: Ctrl + P
- 맥 OSX일 경우: Command + P
PDF 파일로 저장을 원하실 경우, 사용하시는 브라우저(크롬, 파이어폭스, 사파리, 익스플로러 등) 종류에 따라서,
- 인쇄 과정에서 프린터 종류를 'PDF 출력' 또는 그와 유사한 것으로 선택하시거나
- 상단 메뉴에 'PDF로 저장'하는 항목이 있을 경우 그것을 선택하시면 됩니다.